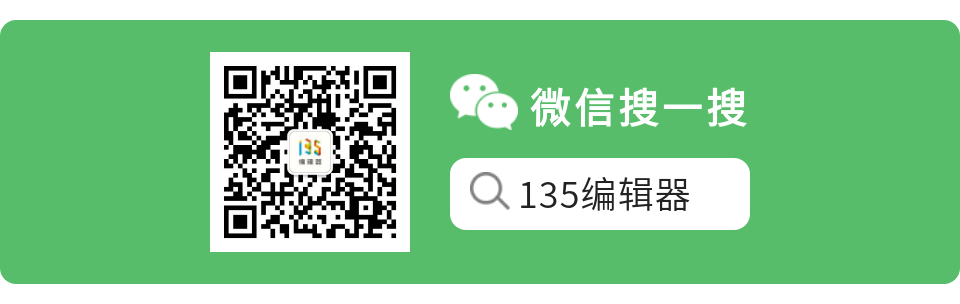135编辑器基础知识
小白必看:新手准备工作
135编辑器是什么?
135编辑器是一款在线图文排版工具,同时也推出了135编辑器客户端(点击下载)(同时支持Windows端和Mac端),大家可以根据需要选择使用不同平台。
为了让大家更简单更快速地上手135编辑器,在这篇教程中会带领大家去做一些使用前的准备工作:
1, 浏览器选择
为了您的排版体验最佳,我们推荐您使用以下浏览器打开135编辑器进行排版,如果您使用其他浏览器造成排版错乱、效果丢失等情况,建议更换为以下浏览器。请及时更新升级您的浏览器版本,以免造成界面打开异常等问题。
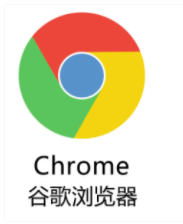

浏览器安装成功后,打开浏览器。不要在浏览器的地址栏里面输入“135编辑器”,而是直接输入135编辑器首页的网址: https://www.135editor.com/,编辑器页面的网址:https://www.135editor.com/beautify_editor.html。

为了方便你下次快速打开135编辑器,你可以通过收藏135编辑器页面来实现。
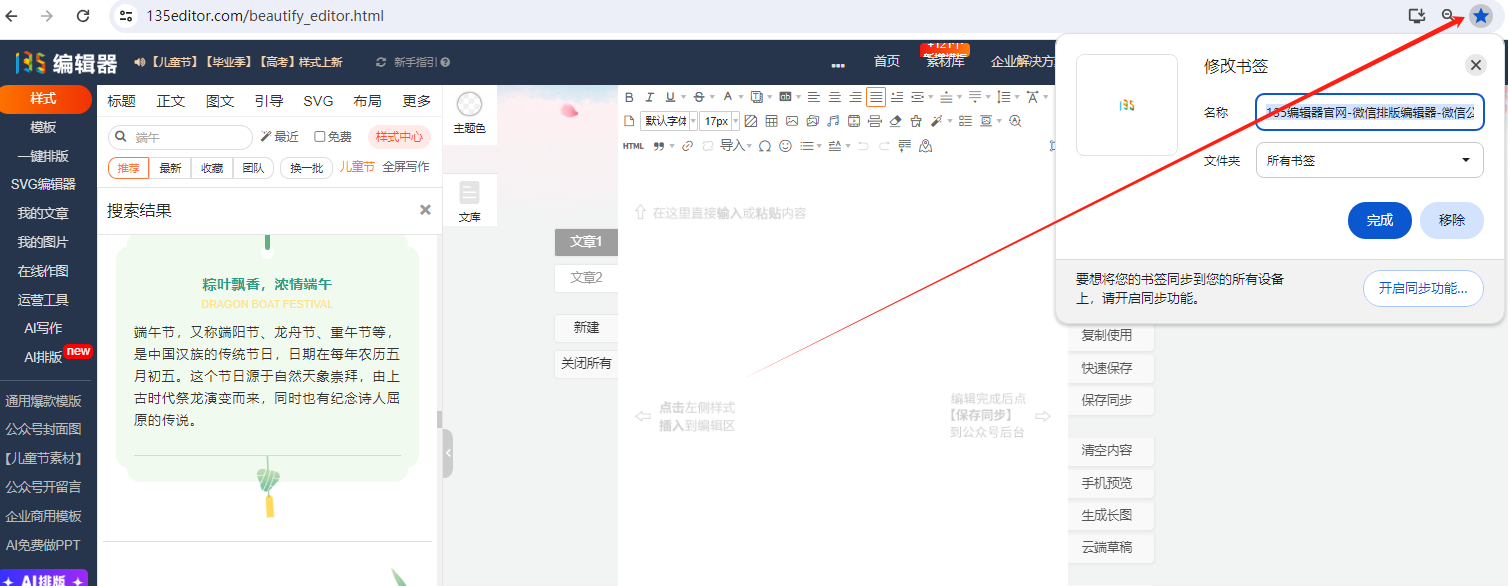
2,135编辑器界面介绍
打开135编辑器界面后,界面共分为4个区域:左侧工具栏、样式展示区、素材排版区(编辑区)、常用功能区
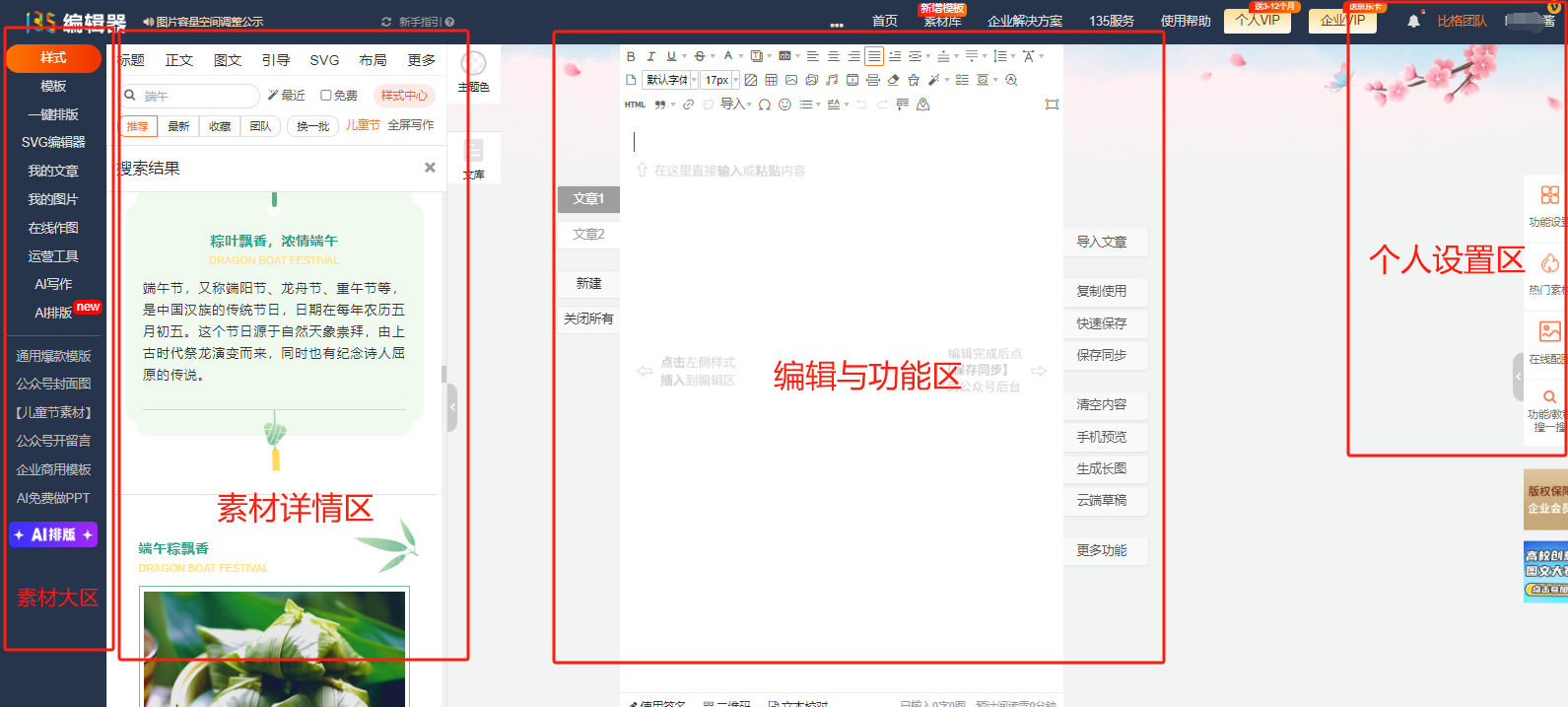
(1)左侧工具栏:这里罗列了一些在排版过程中常用的素材和在线工具

① 样式:单个的排版素材,支持一键秒刷
② 一键排版:支持迅速套用排版规则,给文章进行全文 排版。
③ 模板:全文模板,可以分开使用或整套使用。
④ 在线配图:在线制作封面图或插图,由比格设计提供技术支持
⑤ 图片素材:各类免费图库和版权图库的入口
⑥ 我的文章:排好版的文章可以保存在我的文章中
⑦ 运营工具:各类免费在线运营工具
⑧ SVG编辑器:互动图文排版工具
(2)样式展示区:

此处为排版素材参考展示区域,可在这里搜索样式并点击使用。
(3)素材排版区:

把您的图文素材导入到这里,并通过选取左侧的样式进行模板套用,以及样式修改调整。
(4)常用功能区:

这里有文章导入、样式配色、微信复制、图片生成等功能,主要辅助您排版完成之后进行后续操作。
① 导入文章:支持导出网页文章、word、excel、ppt、pdf
② 微信复制:复制内容用于微信
③ 快速保存:一键保存至【我的文章】
④ 保存同步:保存内容,同步至微信公众号后台
⑤ 外网复制:复制内容用于其他网站
⑥ 清空内容:清空编辑区
⑦ 手机预览:预览手机上的展示效果
⑧ 生成长图:将图文排版生成长图
⑨ 云端草稿:每5分钟保存一次到云端服务器
(5)样式中心和模板中心:

从135编辑器顶部导航栏的【素材库】可以进入样式中心和模板中心,查看更多素材
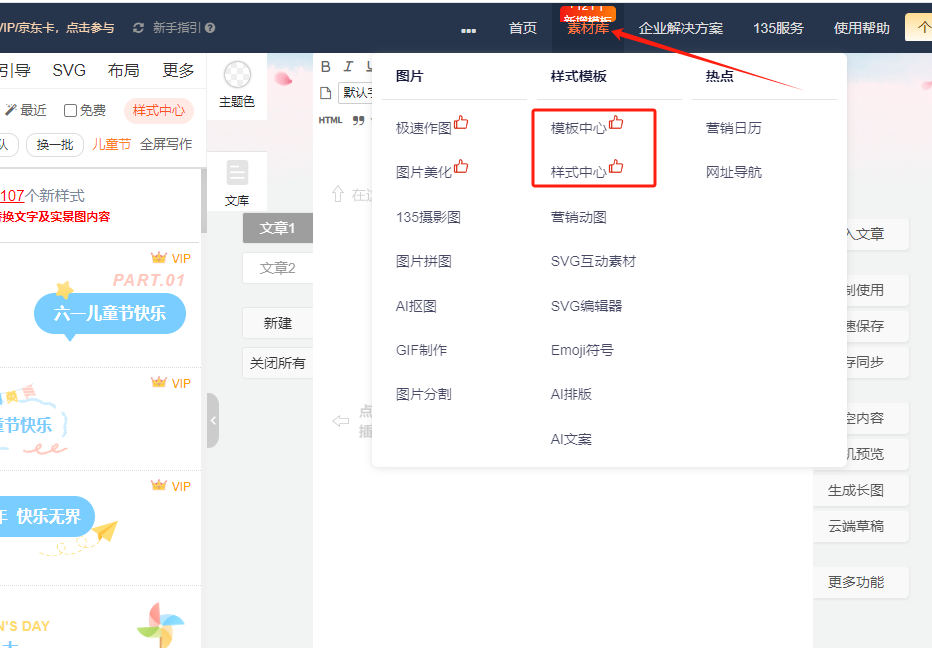
-END -
如果您的疑问尚未被解决
请点击135编辑器右下角【联系客服】
我们诚挚邀请您给135编辑器提供【意见和建议】
微信关注135编辑器 ID:editor135
获取更多排版干货知识